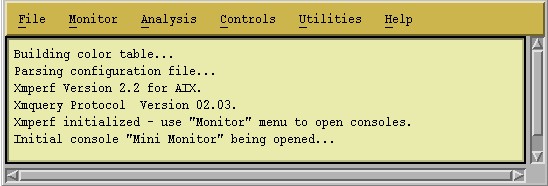
This chapter provides information about the xmperf user interface.
The xmperf program has one main window which is displayed when you start the program. The main window provides you with the interface to functions that are not related to active consoles. In addition to the main window, one or more consoles might be displayed when you start xmperf. This happens if you have defined one or more default consoles in your configuration file. If no default console is defined, initially only the main window is displayed. When default consoles are defined, they are opened in the same sequence as they appear in the configuration file. See Defining Default Consoles for further information.
The general format of the xmperf command line is:
xmperf [-v auxz] [-w width] [-o options_file] [-p weight] [-h localhostname]
[-r network_timeout]
All command line options are optional and all except -r and -h correspond to X Window System resources that can be used in place of the command line arguments. The options v, a, u, x, and z are true or false options. If one of those options is set through an X Window System resource, it can not be overridden by the corresponding command line argument. The options are described as follows:
| v | Verbose. This option prints the configuration file
lines to the xmperf log file
$HOME/xmperf.log
as they are processed. Any errors detected for a line
will be printed immediately below the line. The
option is intended as a help to find and correct
errors in a configuration file. Use the option if you
don't understand why a line in your configuration
file does not have the expected effect.
Setting the X Window System resource BeVerbose to true has the same effect as this flag. | ||||||||
| a | Adjust size of the value path name that is displayed
in instruments to what is required for the longest
path name in each instrument. The length can be less
than the default fixed length (or the length
specified by the -w option if used) but never
longer. The use of this option can result in consoles
where the time scales are not aligned from one
instrument to the next.
Note: For pie chart graphs, adjustment is always done, regardless of this command line argument. Setting the X Window System resource LegendAdjust to true has the same effect as this flag. | ||||||||
| u | Use popup menus. As described in
Console Windows,
the overall menu structure can be based upon pulldown
menus (which is the default) or popup menus as
activated with this flag. Typically, pulldown menus
are easier to understand for occasional users; while
popup menus provide a faster, but less intuitive
interface.
Setting the X Window System resource PopupMenus to true has the same effect as this flag. | ||||||||
| x | Subscribe to exception packets from remote hosts.
This option makes xmperf inform all the remote
hosts it identifies that they should forward
exception packets produced by the filtd
daemon, if the daemon is running. If this flag is
omitted, xmperf will not subscribe to
exception packets.
Setting the X Window System resource GetExceptions to true has the same effect as this flag. | ||||||||
| z | For monochrome displays and X stations, you might
want to try the -z option, which causes xmperf
to draw graphical output directly to the display
rather than always redrawing from a pixmap. By
default, xmperf first draws graphical output
to a pixmap and then, when all changes are done,
moves the pixmap to the display. Generally, with a
locally-attached color display, performance is better
when graphical output is redrawn from pixmaps. Also,
a flaw in some levels of X Window System can be
bypassed when this option is in effect.
Setting the X Window System resource DirectDraw to true has the same effect as this flag. | ||||||||
| w | Must be followed by a number between 8 and 32 to
define the number of characters from the value path
name to display in instruments. The default number of
characters is 12.
Alternatively, the legend width can be set through the X Window System resource LegendWidth. | ||||||||
| o | Must be followed by a file name of a configuration
file (environment) to be used in this execution of xmperf.
If this option is omitted, the configuration file
name is assumed to be $HOME/xmperf.cf.
If this file is not found, the file is searched for
as described in Overview of File Placement.
Alternatively, the configuration file name can be set through the X Window System resource ConfigFile. | ||||||||
| p | If given, this flag must be followed by a number in
the range 25-100. When specified, this flag turns on
"averaging" or "weighting" of all
observations for state graphs before they are
plotted. The number is taken as the "weight
percentage" to use when averaging the values
plotted in state graphs. The formula used to
calculate the average is: val = new * weight/100 + old * (100-weight) / 100 where:
| ||||||||
| h | Must be followed by the host name of a remote host
that is to be regarded as Localhost. The Localhost
is used to qualify all value path names that do not
have a host name specified. If not specified, Localhost
defaults to the host where xmperf executes.
Note: With the Performance Toolbox Local feature, this flag always uses the local host name. | ||||||||
| r | Specifies the timeout (in milliseconds) used when
waiting for responses from remote hosts. The value
specified must be between 5 and 10,000. If not
specified, this value defaults to 100 milliseconds.
Note: On networks that extend over several routers, gateways, or bridges, the default value is likely to be too low. One indication of a too low timeout value is when the list of hosts displayed by xmperf contains many host names that are followed by two asterisks. The two asterisks indicate that the host did not respond to xmperf broadcasts within the expected timeout period. The Host Selection List from xmperf shows how some hosts in a host selection list have asterisks. The list shown was generated in a network with multiple levels of routers where the default timeout is on the low side during busy hours. |
The xmperf main window is shown in the following figure. At the top of the main window is a menu bar. The menu bar provides access to six pulldown menus. The remainder of the window displays messages from xmperf as necessary. Message lines in the main window can be scrolled horizontally if they are longer than the window is wide, and you can scroll vertically to see previous message lines. The messages you see could be:
The xmperf Main Window
The menu bar of the main window provides major ways to control xmperf. It has the following pulldown menus:
The xmperf File Menu
The xmperf File menu, as shown in the preceding figure, has the following items:
After all changes are saved, the menu selection is inactivated and can not be selected until new changes are made to at least one console.
Note: An attempt to close the main window from the window manager has the same effect as selecting Exit xmperf from the File menu.
The xmperf Monitor Menu
The Monitor menu, illustrated above, has four menu items, one of which is representing a submenu:
The Tools menus are described in detail in The xmperf Command Menu Interface. Briefly, they allow you to execute commands from within the xmperf application with an easy way to fill-in command line arguments. Commands are defined in the configuration file.
The xmperf Main Help Menu
This pulldown menu has four menu items:
To give you full flexibility, consoles can be opened and closed from menus associated with each console as well as from the main window. Equally important, consoles can be configured interactively from the same menus. This necessitates a rather intricate system of menus, which within the CUA specifications can be created as either pulldown or popup menus.
By default, xmperf is configured with pulldown menus. If you want popup menus, use the command line argument -u or set the X Window System resource PopupMenus to true. Command line arguments are described in The xmperf Command Line and supported resources in The xmperf Resource File.
When xmperf is configured with pulldown menus, each console has its own menu bar. As shown in the following figure, the menu bar has five pulldown menus:
An xmperf Console with Pulldown Menu
Most of the choices from the Edit Console and Edit Value menus require that you specify which of the instruments in the console you want to work with. Because of this, those menu items are ghosted or "grayed out" (inactive) until you have selected an instrument.
When an instrument is selected, xmperf attempts to draw a dashed line around it. This is only possible if there is space between the instrument and neighboring instruments or the console border. In most cases, you can see at least some of the dashed line, but if you want to always be able to see it, just make sure that instruments never touch each other or the border of the containing console. An example of a selected instrument is shown in The xmperf Edit Console Menu figure.
Once an instrument is selected, the otherwise inactive menu items in the Edit Console and Edit Value pulldown menus become active and any selection you make applies to the instrument you selected.
The File menu of a console with pulldown menu is shown in the following figure. It contains functions that apply to the console or to the xmperf application as a whole. The menu items are:
The xmperf Console File Menu
When you select this menu item, all changes to the console (but not to other consoles) are written to the configuration file. After the changes are saved, this menu selection is inactivated until new changes are made to the console.
The new host name is selected from a popup list of host names containing all the currently available data-supplier hosts. From this list you pick the one you want by clicking on it and then clicking on the Done menu in the menu bar of the box. This produces a small pulldown menu. If you click on the Cancel menu item, the box goes away and no new path is selected. If you click on the Reselect menu item, the list of data-supplier hosts is refreshed. If you click on the Accept Selection menu item, the selected host is chosen as the remote host for all statistics in the console.
Note: With the Performance Toolbox Local feature, only the local host is available for selection.
As the instruments are changed to monitor the new host, some may reference statistics that are not available on the new host. Such statistics disappear from the changed instrument. Similarly, an instrument can contain referenced statistics that were not available on the previous host but exist on the new host. Such statistics are added to the instrument.
The Help menu item in the File menu is a duplicate of the Help menu item in the console menu bar.
The Edit Console pulldown menu has ten items, as shown in the figure below.
The xmperf Edit Console Menu
The first two are always active, the last one is active only when no instrument is selected, and the remaining seven items are active only when an instrument is selected. The menu items are:
Once you've selected a value for your instrument the instrument is created with that value as its first one. You then see a dialog box that allows you to select the way you want this value to be plotted. For details on this, see Changing the Properties of a Value. When you have set the options for the first value of the new instrument, you can select and set the options of additional values to be added to the instrument. When you're done, click on the End Selection button in the selection box.
The first you'll see when you select Add Remote Instrument is a selection box with a list of all the currently available data-supplier hosts. From this list you pick the one you want by clicking on it and then clicking on the Done menu item in the menu bar of the box. This produces a small pulldown menu. If you click on the Cancel menu item, the box goes away and no instrument is created. If you click on the Reselect menu item, the list of data-supplier hosts is refreshed. If you click on the Accept Selection menu item, things proceed as described for Add Local Instrument above, except that you are presented with a list of values on the data-supplier host you selected.
Note: With the Performance Toolbox Local feature of Version 2.2 or later, only the local host is available for selection.
All these are described in the Modify Instrument Submenu.
The xmperf Modify Instrument Menu
This submenu appears when you select the Modify Instrument menu item from the Edit Console menu. It contains menu items to modify all of the properties that apply to an instrument. The items are:
If, after having resynchronized one instrument, xmperf estimates the total resynchronizing to take more than 12 seconds, a dialog box pops open. From the window you can choose to terminate the resynchronizing or continue it. If you terminate it, none or only some of the instruments defined for the remote host will be active. Under normal circumstances, at least one instrument should be active.
If, during any one resynchronizing operation, the estimated total elapsed time to complete the operation increases above 120% of what you previously approved of, the dialog box appears again showing you the new estimated time to completion of the operation.
Note: While this dialog box is displayed, no other window can be used. You must click on either Continue Resync or Stop Resync to remove the dialog box before other X events are processed.
To find the right scale in such situations, use this menu selection. When you select it, xmperf scans all values in the instrument to determine if any one exceeds 105 percent of the high scale. The scan uses all data values collected in the history of the instrument. Any value that does exceed 105 percent of the high scale at any point in the recorded history has its high scale adjusted so that the highest peak is shown somewhere between the 50% and the 100% mark in the graph.
If stacking is in effect for the instrument, the peak is determined as the sum of all values using the primary style of the graph at any one point in history.
The changed scales are recorded with the instrument as if you had made the change manually. Therefore, when you leave xmperf, you'll be asked whether you want to save the changes to the configuration file.
Even though the sampling interval can be requested as any value in the above range, it may be rounded by the xmservd daemon on the remote system that supplies the statistics. For example, if you request a sampling interval of 0.2 second but the remote host's daemon is configured to send data no faster than every 500 milliseconds, then the remote host determines the speed.
When the interval is changed, the instrument is redrawn with the new properties including a new pixmap (image) of the instrument if it's a recording instrument. Note that until a time corresponding to the size of the history property has elapsed, the history of the instrument is a mixture of observations taken with the old interval and the new one you chose.
If you choose the Save Buffer option from one of the recording menus, the data saved to the recording file will have time stamps that assume the interval has been unchanged (and identical to the value of the interval property at the time the buffer is saved). It is suggested that you don't save buffers of instruments that have had their sampling interval changed if exact timing of historic events is important.
When the history is changed, the instrument is redrawn with the new properties including a new pixmap (image) of the instrument if it's a recording instrument.
Note: If the history property value is reduced, any excess data the instrument collects is discarded; similarly, when the value is increased more memory is allocated to keep the extra history as observations are collected.
When the shift property is changed, the instrument is redrawn with the new properties including a new pixmap (image) of the instrument if it's a recording instrument. If you want to reduce the value of this property to a value smaller than the current value of the space property, you must first reduce the value of the space property, then repeat the operation for the shift property.
When the space property is changed, the instrument is redrawn with the new properties including a new pixmap (image) of the instrument if it's a recording instrument. If you want to increase the value of this property to a value that is larger than the current shift value, you must first increase the value of the shift property to one more than what you want the space property to be, then repeat the operation for the space property.
Dialog Box to Change Style and Stacking
Below the color buttons, eleven buttons show how the current selection of foreground and background colors look when each of the eleven tiles is chosen. The eleven tile buttons are numbered for easy reference but in the configuration file, tiles are referred to with symbolic names as described in Explaining the xmperf Configuration Files. The color box is shown in the following figure.
Dialog Box to Change Color in xmperf
The new host name is selected from a popup list of host names containing all the currently available data-supplier hosts. From this list you pick the one you want by clicking on it and then clicking on the Done menu in the menu bar of the box. This produces a small pulldown menu. If you click on the Cancel menu item, the box goes away and no new path is selected. If you click on the Reselect menu item, the list of data-supplier hosts is refreshed. If you click on the Accept Selection menu item, the selected host is chosen as the remote host for all statistics in the instrument.
Note: With the Performance Toolbox Local feature, only the local host is available for selection.
As the instrument is changed to monitor the new host, it is possible that it references statistics that are not available on the new host. Such statistics do not appear in the changed instrument. Similarly, the instrument may reference statistics that were not available on the previous host, but exist on the new host. Such statistics are added to the instrument.
If recording is active for the instrument at the time you change one of the following properties of the instrument, the change has no effect on the recording. The instrument definition is saved when the recording starts, and subsequent changes do not affect the recording file. The properties influenced are:
All this means is that the initial properties of the playback console are as recorded in the recording file. As described in Playback Console Windows, all the above properties can be changed before or during playback.
The xmperf Edit Value Menu
The Edit Value pulldown menu has five items as shown in the preceding figure. The first four items are active only when an instrument is selected. The last one is active only when no instrument is selected. The menu items are:
Once a value is selected, or directly if the instrument has only one value, you are presented with another dialog box from where you can change any or all of the properties for the value. This dialog box is described in Changing the Properties of a Value.
When a value is selected, you are asked if you really want to delete the value from the instrument. Click on OK if you do; otherwise on Cancel.
The xmperf Recording Menu
The menu item yields a pulldown menu with two items. Both items represent cascading submenys, one of which is shown in the figure above. The first item is always active; the second one is active only when an instrument is selected. The menu items are:
This item contains two menu lines. The first line provides help on understanding the intended use of the console. Help for the console is shown if a simple help file (see Simple Help File Format is present and contains a help screen for the console.
The second line is the prescribed On Version that displays a short message informing you of the version of xmperf.
When xmperf is configured with popup menus, a popup menu appears whenever you move the mouse pointer into a console and click the left or middle mouse button. If the mouse pointer is within the outline of an instrument, that instrument is selected and the full set of popup menu choices are active. If the mouse pointer is positioned so it is not within any instrument, the menu still appears but some of the menu items that require an instrument to be selected are inactive or ghosted. You select from the menu by clicking the right mouse button on the menu item you want.
The menu that pops open contains the items listed below. Some menu items produce a cascade menu when selected; they are marked with the word "submenu" in parentheses and described in separate sections after the direct menu items:
|
The xmperf Console Popup Menu
An example of the xmperf popup menu is shown in the preceding figure. The menu items that take you directly to a function are the following:
The new host name is selected from a popup list of host names containing all the currently available data-supplier hosts. From this list you pick the one you want by clicking on it and then clicking on the Done menu in the menu bar of the box. This produces a small pulldown menu. If you click on the Cancel menu item, the box goes away and no new path is selected. If you click on the Reselect menu item, the list of data-supplier hosts is refreshed. If you click on the Accept Selection menu item, the selected host is chosen as the remote host for all statistics in the console. Note that with the Performance Toolbox Local feature, only the local host is available for selection.
As the instruments are changed to monitor the new host, some may reference statistics that are not available on the new host. Such statistics do not appear in the changed instrument. Similarly, the instrument can contain referenced statistics that were not available on the previous host but exist on the new host. Such statistics are added to the instrument.
When you select this menu item, all changes to the console (but not to other consoles) are written to the configuration file. After the changes are saved, the menu selection is inactivated until new changes are made to the console.
The Value Editing submenu has three items:
Once a value is selected, you are presented with another dialog box from where you can change any or all of the properties for the value. This dialog box is described in Changing the Properties of a Value.
When a value is selected you are asked if you really want to delete the value from the instrument. Click on OK if you do; otherwise on Cancel.
The Modify Instrument submenu is identical whether you have configured xmperf for pulldown or popup menus. It is described in The Modify Instrument Submenu.
The Add Instrument submenu has two items:
Once you've selected a value for your instrument, the instrument is created with that value as its first one. You will then see a dialog box that allows you to select the way you want this value to be plotted. For details of this, see Changing the Properties of a Value. When you have set the options for the first value of the new instrument, you can select and set the options of additional values to be added to the instrument. When you're done, click on the End Selection button in the selection box.
A selection box with a list of all the currently available data-supplier hosts appears. From this list, pick the one you want by clicking on it and then clicking on the Done menu in the box. This produces a small pulldown menu. If you click on the Cancel menu item, the box goes away and no instrument is created. If you click on the Refresh Host List menu item, the list of data-supplier hosts is refreshed. If you click on the Accept Selection menu item, things proceed as described in Local Instrument, except that you are presented with a list of values on the data-supplier host you selected.
Note: With the Performance Toolbox Local feature of Version 2.2 or later, only the local host is available for selection.
The Recording Submenus Console Recording and Instrument Recording are identical whether you have configured xmperf for pulldown or popup menus. They are described in The Recording Menu.
The Recording and Playback with xmperf chapter describes the use of the playback facility of xmperf. This section describes how you modify the appearance of a playback console.
Regardless of whether xmperf is configured for popup or pulldown menus, the menu you use to change the appearance of a playback instrument is always a popup menu. It is activated by placing the mouse pointer within an instrument and then clicking the left or middle mouse button. The popup menu you get is a subset of the submenu described in The Modify Instrument Submenu plus some special items. The menu items are:
The xmperf Playback Popup Menu
The things you can do are all related to how the recorded data is presented. You can change any or all of the above properties of the instrument that was clicked on to bring up the menu. This can be done before or after you start playback. All changes, except deletions and the effect of the selections Autoscale and Maxiscale, can be changed as many times as you like, allowing you to re-play a particular recording with many different appearances.
The following is a brief description of how to use the menu items:
If stacking is in effect for the instrument, the peak is determined as the sum of all values using the primary style of the graph at any one point in history.
If stacking is in effect for the instrument, the peak is determined as the sum of all values using the primary style of the graph at any one point in history.
You change the primary style of the instrument by clicking on the instrument type you want it to be. You select or deselect stacking by clicking on the stacking button. When you've made your selections, click on the Proceed button to implement the changes. After the changes are applied to the instrument, it is redrawn from the beginning.
Once a value is selected, or directly if the instrument has only one value, you are presented with another dialog box from where you can change any or all of the properties for the value. This dialog box is described in Changing the Properties of a Value. Because no new data values can be added to a recording, the data path can not be changed from the dialog box.
When a value is selected, you are asked if you really want to delete the value from the instrument. Click on OK if you do; otherwise Cancel.
This section covers some of the important dialog boxes, or value selection windows, you use to customize xmperf.
Value selection can be invoked from the Add Value menu, implicitly from one of the Add Instrument menus, or from the dialog box used to change the properties of a value as described in Changing the Properties of a Value. Value selection is done from cascading lists that work as follows:
A dialog box (which we call the value selection window) listing the top layer of values you can select from appears. In this list, lines ending in a slash and three dots signify that the line itself represents a list at the next hierarchical level. These lines are context lines. The remaining lines in the list are called statistics lines, each of which represents a value.
An example of a value selection window is shown in the following figure. It shows four statistic lines and six context lines.
Value Selection Dialog Box for xmperf
If you click on a context line, you're shown the next level of statistics in another dialog box that's placed just below the top frame of the first dialog box. This new box contains a list that can include context lines as well as statistics lines. You can repeat the process until the last list you get contains only statistics lines. Note that as you move through the hierarchy, the names displayed in the list become longer as the preceding hierarchical levels are prefixed to the names, separated by slashes.
The title bar of each dialog box shows the context path for the lines in that dialog box. This is another way of showing the hierarchical levels of the values. The title bar of the window shown in the "Value Selection Dialog Box, xmperf" shows that this value selection window is at the third hierarchical level because the title bar shows two context levels after the host name.
If you click on a statistics line, the result depends on how you invoked this function:
Then you see another dialog box (described in Changing the Properties of a Value) that allows you to modify the new value's properties. If you want to add the selected value to the instrument, regardless of whether you changed any of its properties, you need to click on the Apply button in the dialog box. If you click on Cancel, all the changes you made are discarded and the value is removed from the instrument.
When the property change window disappears, you return to the Value Selection window. You can then select another value to be added to the instrument. This can be repeated until the maximum number of values allowed in an instrument is reached. When you have finished adding values, you close the value selection windows by clicking End Selection.
When you have more than one value selection window displayed you can jump backwards in the stack of windows. There are two ways:
Creating a new console requires two steps:
When you select Add New Console from the Monitor menu of the main window, a small dialog box appears. The box has an input field where you can type the name you want the new console to have. Initially, the input field has a name constructed from the date and time. You can change the name to anything, as long as you don't use names of existing consoles.
If the name you enter contains periods (full stops), slashes, or colons, xmperf converts these characters to commas, underscores, and semicolons, respectively. This is done to prevent characters in a console name from clashing with the characters used for delimiters in the configuration file or with file names of recording files.
After you have entered the name you want, press the Enter key or click on Proceed to create the empty new console. The creation of the console causes it to be added to the Monitor menu (with its name preceded by an asterisk because it is active). As long as the console is empty (has no instruments), it won't be saved to the configuration file, even if you ask to save all changes. However, once the new console contains an instrument it's added to the configuration file when you ask to save it or to save all changes.
When initially created, the new console is empty. You'll need to add at least one instrument to the console before you can use it for anything. If xmperf is configured with pulldown menus, use the Edit Console pulldown menu and select one of the "add instrument" menu items. If you use popup menus, click on the empty console and select Add Instrument from the menu.
The dialog box used to change the properties of a value appears when:
The window is a true dialog box in the sense that whatever you change from the window has an immediate effect on the instrument and value with which you are working. If the instrument is large or complicated or if your host is heavily loaded, "immediate" may mean within a few seconds. The dialog box is shown in the following figure.
Change Value Dialog Box
Because the effect of your changes are seen as you make them, be sure to start by moving the dialog box so that it doesn't obscure the instrument you work with. Once you've made all the changes click on Apply to make the dialog box go away and the changes made permanent. Click on Cancel to restore the original instrument properties.
Three of the properties are represented in the dialog box by a sliding scale. Scales enable you to change a numerical value by using the mouse instead of the keyboard. However, it can sometimes be difficult to hit exactly the value you want. To cope with this problem, the sliders in the dialog box adjust to the value they are displaying. This is done by rounding by 10, 100, 1,000, 10,000, or 100,000. When rounding is done, a multiplication factor is displayed as part of the slider text. One other way we cope with the precision is by limiting the high value to five times the current value. This means that if the current value is 100 and you want to increase it to 100,000, then you must do it in steps. For example:
The major advantage is that of not having to accept values such as 99,973 or 100,744 when you want 100,000.
The actual changing of values is done by moving the mouse pointer to the slider and then pressing the left mouse button; while holding the button down, move the mouse pointer left or right to decrease or increase the value. As you move the pointer, the value corresponding to the slider position is displayed. When you have reached the desired value, release the mouse button.
The dialog box always looks the same and contains the following sections:
As you pick another value for the instrument by selecting from the lists of values, the text displayed here changes to the path name and the description of the new value.
As you change the value, the property values for ranges and threshold also change because the default values corresponding to the new value are taken. Therefore, before changing any other properties, make sure you are working with the value you want.
To change the color and the tile of the value, click on the button. This causes the color selection dialog box to appear. You select a new color or tile from the dialog box by clicking on one of the color selection or tile buttons. Try however many color and tile combinations you want and click on Proceed in the color selection window when you find what suits you.
For recording style graphs, however, you always are presented with a radio button for each of the recording graph styles. The one that's used as secondary style for the value you are changing appears to be pressed in (selected). You can change the secondary style to any of the styles shown by clicking on the radio button of your choice.
In case of values for processes, you can use two keywords to specify which part of the constructed value name you want displayed as the value name. Processes are identified by a name constructed by concatenating the process ID (PID) with the name of the executing command, separated by a ~(tilde). If you do not enter your own label, this constructed name is used to identify process values. By entering the keyword cmd, you can change this to be only the name of the executing command; by entering the keyword pid, you change it to be only the PID of the process. The distributed configuration file has an example of the use of the two keywords in the skeleton console named "Local Processes."
Whenever an instrument is active, it updates a graphical display of the values it contains. Each time a new set of values is received, the graphical window is updated. In addition to the graphical display, an instrument can simultaneously tabulate the data values as they are received. This is done by opening a tabulating window.
A tabulating window is opened for an instrument when you select the menu item Tabulating Window. If you do it one more time, the tabulating window is closed. You can also close a tabulating window from its window manager menu.
A tabulating window is shown in the figure below. It has three components:
Example of a Tabulating Window
The header lines are constructed using either user-supplied labels for the values (if available) or path names. The path name with most levels determines the number of header lines. The first value in the Example of a Tabulating Window figure, has a path name of:
hosts/nchris/CPU/cpu0/kern
That gives five levels but in order to keep the number of header lines down, all tabulating windows show the host name in the upper left corner of the window. Since all values of any instrument have the first two levels of the path name in common, they are not shown for each value.
The first data line is the "weighted average line" showing an approximation to an average for each value. The formula used to calculate the average is:
new_avg = observation x weight + old_avg (1 - weight)
The weight in the formula is specified by the command line argument -p or the X resource Averaging. The default weight is 50%, which is used in the formula above as the value .5.
To make the weighted average line stand out from detail lines, it is shown in reverse video.
The detail lines show actual data values as they are received. At the far left of each line is a time stamp showing the time at which the data values were captured, using the time of day of the host that generated the data values. As new observations are received, previous data lines move down and, eventually, disappear off the bottom of the list of detail lines.
The default number of detail lines sent to a tabulating window is 20. However, when the window initially appears, it typically shows only the top four detail lines including the weighted average line. Use the window manager to resize the window if you want to see more detail lines.
The number of detail lines in tabulating windows can be changed with the X resource TabWindowLines. You can specify from 2 to 100 lines. The number of lines you specify should include the weighted average line. If you specify more than 25 lines, the tabulating window provides a vertical scroll bar that allows you to scroll down to see the last of the detail lines.
The width of each column in tabulating windows defaults to 9 characters. Data values are always cut to fit the active column width. If this would cause digits to be removed from the value, it is divided by either 1,000 or 1,000,000 as required and suffixed with a K or M, respectively. Where applicable, column headings are truncated so that at least one space separates two headings.
The default column width can be changed through the X resource TabColumnWidth. A value from 5 through 15 can be specified.
Some values may be tabulated with one decimal place. This is done if the value's High Scale property is less than or equal to a global threshold that defaults to 10. This is done to allow extra granularity for values that never have very high readings.
The global threshold can be changed with the X resource DecimalPlaceLimit.
The title bar of tabulating windows shows the name of the host where xmperf is executing followed by (TAB): and the identification of the instrument. The instrument is identified by the console name and the sequence number of the instrument within the console.